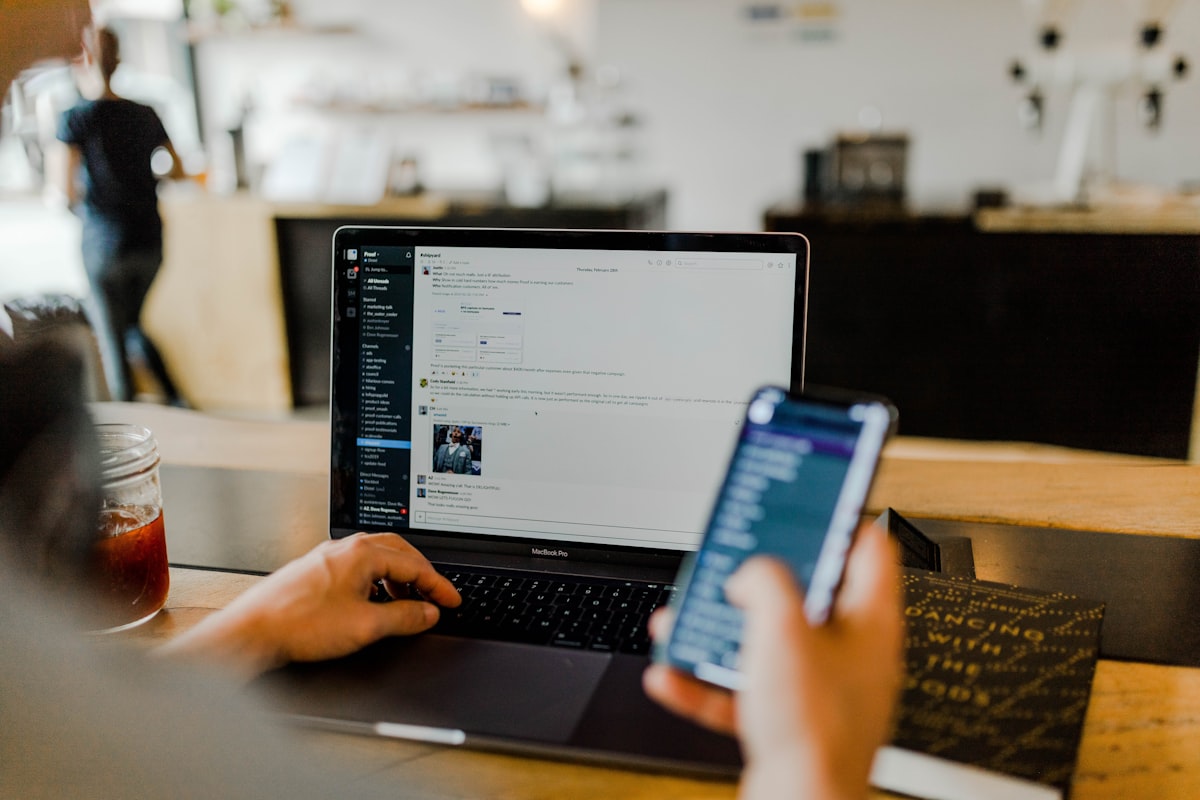
Cloudflare Zero Trust — Photo by Towfiqu barbhuiya on Unsplash
Cloudflare Zero Trust: ปกป้องแอปพลิเคชันและทรัพยากรของคุณโดยไม่ต้องใช้ VPN
ความปลอดภัยระดับองค์กรสำหรับ Startup และธุรกิจขนาดเล็ก
1. ทำไม Zero Trust ถึงสำคัญในยุคการทำงานแบบ Remote
- ความท้าทายของการทำงานระยะไกล: การทำงานจากทุกที่กลายเป็นมาตรฐานใหม่ แต่มาพร้อมกับความเสี่ยงด้านความปลอดภัย
- ข้อจำกัดของ VPN แบบดั้งเดิม:
- ประสบการณ์ผู้ใช้ที่ไม่ดี (ช้า, ซับซ้อน)
- ต้นทุนสูงในการติดตั้งและบำรุงรักษา
- ให้สิทธิ์การเข้าถึงเครือข่ายมากเกินไป (“ถ้าคุณอยู่ในเครือข่าย คุณได้รับความไว้วางใจ”)
- แนวคิด Zero Trust:
- “ไม่เชื่อใจใครโดยค่าเริ่มต้น” แม้แต่ผู้ใช้ภายในเครือข่าย
- ตรวจสอบทุกการเข้าถึงตามบริบท (ใคร, อะไร, ที่ไหน, เมื่อไร, อย่างไร)
- ให้สิทธิ์การเข้าถึงเฉพาะทรัพยากรที่จำเป็นเท่านั้น
2. Cloudflare Zero Trust คืออะไร?
นิยามและการทำงาน
- นิยาม: Cloudflare Zero Trust คือชุดบริการความปลอดภัยที่ช่วยให้องค์กรปกป้องแอปพลิเคชัน เครือข่าย และผู้ใช้โดยไม่ต้องพึ่งพา VPN แบบดั้งเดิม
- การทำงาน:
- ตรวจสอบตัวตนผู้ใช้ก่อนให้สิทธิ์เข้าถึงทรัพยากร
- ประเมินความเสี่ยงของอุปกรณ์และการเชื่อมต่อ
- ให้สิทธิ์การเข้าถึงแบบละเอียด (granular) ตามนโยบายที่กำหนด
- ส่งทราฟฟิกผ่านเครือข่ายของ Cloudflare เพื่อความปลอดภัยและประสิทธิภาพ
องค์ประกอบหลักของ Cloudflare Zero Trust
- Access: ควบคุมการเข้าถึงแอปพลิเคชันภายในและ SaaS
- Gateway: ป้องกันภัยคุกคามและกรองเนื้อหาบนเว็บ
- WARP Client: ไคลเอนต์สำหรับเชื่อมต่อกับ Cloudflare Network
- Browser Isolation: แยกการท่องเว็บออกจากอุปกรณ์ของผู้ใช้
- Device Posture: ตรวจสอบสถานะความปลอดภัยของอุปกรณ์
แผนฟรีของ Cloudflare Zero Trust
- จำนวนผู้ใช้: ไม่จำกัด
- แอปพลิเคชัน: สูงสุด 50 แอปพลิเคชัน
- นโยบาย: ไม่จำกัดจำนวนนโยบาย
- การยืนยันตัวตน: รองรับ One-time PIN และ Social Login
- การเชื่อมต่อ: WARP Connector สำหรับเชื่อมต่อกับทรัพยากรภายใน
3. เปรียบเทียบกับทางเลือกอื่น
Cloudflare Zero Trust vs VPN แบบดั้งเดิม
| คุณสมบัติ | Cloudflare Zero Trust | VPN แบบดั้งเดิม |
|---|---|---|
| ราคา | ฟรี (มีแผนพรีเมียม) | มักมีค่าใช้จ่ายสูง |
| การติดตั้ง | ง่าย ไม่ต้องมีฮาร์ดแวร์เพิ่มเติม | ซับซ้อน ต้องการฮาร์ดแวร์เฉพาะ |
| ประสิทธิภาพ | เร็ว (ใช้เครือข่าย Cloudflare) | มักช้าเนื่องจากต้องส่งทราฟฟิกผ่านศูนย์กลาง |
| การเข้าถึง | ละเอียด (ระดับแอปพลิเคชัน) | หยาบ (ระดับเครือข่าย) |
| ความปลอดภัย | สูง (Zero Trust Model) | ปานกลาง (Trust Network Model) |
| การบำรุงรักษา | น้อย (บริการบนคลาวด์) | สูง (ต้องอัพเดทและดูแลเซิร์ฟเวอร์) |
Cloudflare Zero Trust vs ทางเลือกอื่น
| คุณสมบัติ | Cloudflare Zero Trust | Zscaler | Perimeter 81 |
|---|---|---|---|
| แผนฟรี | มี (จำกัดฟีเจอร์) | ไม่มี | ไม่มี |
| ราคาเริ่มต้น | $5/ผู้ใช้/เดือน (แผนพรีเมียม) | $150/ผู้ใช้/ปี | $8/ผู้ใช้/เดือน |
| จุดเด่น | เครือข่ายทั่วโลก, ง่ายต่อการใช้งาน | ฟีเจอร์ Enterprise ครบครัน | ใช้งานง่าย, UI ที่ดี |
| ข้อจำกัด | ฟีเจอร์บางอย่างต้องใช้แผนพรีเมียม | ราคาสูง, เหมาะกับองค์กรขนาดใหญ่ | เครือข่ายเล็กกว่า |
| เหมาะกับ | Startup และ SMB | Enterprise | SMB |
4. การเริ่มต้นใช้งาน Cloudflare Zero Trust
ขั้นตอนการสมัครและตั้งค่าเบื้องต้น
-
สร้างบัญชี Cloudflare
- ไปที่ cloudflare.com และสมัครบัญชีฟรี (หากยังไม่มี)
- ล็อกอินเข้าสู่ Dashboard
-
เปิดใช้งาน Zero Trust
- ไปที่ Cloudflare Dashboard > Zero Trust
- คลิก “Set up Zero Trust”
- เลือกชื่อทีมและโซนที่ใกล้ที่สุด
- เลือกแผนฟรี (Free)
-
ตั้งค่าการยืนยันตัวตน (Identity)
- ไปที่ Zero Trust Dashboard > Settings > Authentication
- เลือกวิธีการยืนยันตัวตน:
- One-time PIN (ส่งรหัสผ่านอีเมล)
- Social Login (Google, GitHub, ฯลฯ)
-
ติดตั้ง WARP Client
- ดาวน์โหลด WARP Client สำหรับอุปกรณ์ที่ต้องการใช้งาน
- ติดตั้งและล็อกอินด้วยอีเมลที่ลงทะเบียนไว้
- ทำตามขั้นตอนการตั้งค่าในแอปพลิเคชัน
การปกป้องแอปพลิเคชันเว็บภายใน
-
เพิ่มแอปพลิเคชัน
- ไปที่ Zero Trust Dashboard > Access > Applications
- คลิก “Add an application”
- เลือก “Self-hosted”
- กรอกชื่อแอปพลิเคชันและ URL (เช่น
internal-app.company.com)
-
ตั้งค่านโยบายการเข้าถึง
- กำหนดว่าใครสามารถเข้าถึงแอปพลิเคชันได้บ้าง
- ตัวอย่างนโยบาย:
- อนุญาตเฉพาะอีเมลในโดเมนบริษัท
- อนุญาตเฉพาะสมาชิกในทีมเฉพาะ
- อนุญาตเฉพาะอุปกรณ์ที่มีการตั้งค่าความปลอดภัยที่เหมาะสม
-
ตั้งค่า DNS
- หากแอปพลิเคชันอยู่ในเครือข่ายส่วนตัว ให้ตั้งค่า CNAME Record ชี้ไปที่ Cloudflare
- หรือใช้ Cloudflare Tunnel เพื่อเชื่อมต่อแอปพลิเคชันโดยไม่ต้องเปิด Port
-
ทดสอบการเข้าถึง
- เข้าสู่ URL ของแอปพลิเคชัน
- ระบบจะขอให้ยืนยันตัวตนตามวิธีที่ตั้งค่าไว้
- หลังจากยืนยันตัวตนสำเร็จ จะสามารถเข้าถึงแอปพลิเคชันได้
5. การใช้งาน Cloudflare Tunnel
Cloudflare Tunnel คืออะไร?
- นิยาม: บริการที่ช่วยให้คุณเชื่อมต่อเซิร์ฟเวอร์หรือแอปพลิเคชันภายในกับ Cloudflare โดยไม่ต้องเปิด Port หรือมี Public IP
- ประโยชน์:
- ไม่ต้องเปิด Firewall หรือ Port 80/443
- ป้องกันการโจมตีโดยตรงไปยังเซิร์ฟเวอร์
- ง่ายต่อการตั้งค่าและบำรุงรักษา
- ทำงานได้แม้อยู่หลัง NAT หรือ CGNAT
การตั้งค่า Cloudflare Tunnel
-
ติดตั้ง cloudflared
# สำหรับ Linux wget -q https://github.com/cloudflare/cloudflared/releases/latest/download/cloudflared-linux-amd64.deb dpkg -i cloudflared-linux-amd64.deb # สำหรับ macOS brew install cloudflare/cloudflare/cloudflared # สำหรับ Windows # ดาวน์โหลดจาก https://github.com/cloudflare/cloudflared/releases -
สร้าง Tunnel
# ล็อกอินเข้าสู่ Cloudflare cloudflared tunnel login # สร้าง Tunnel ใหม่ cloudflared tunnel create my-tunnel # สร้างไฟล์ config.yml cat > config.yml << EOF tunnel: <YOUR_TUNNEL_ID> credentials-file: /path/to/credentials.json ingress: - hostname: app.yourdomain.com service: http://localhost:8000 - service: http_status:404 EOF -
เริ่มใช้งาน Tunnel
cloudflared tunnel run my-tunnel -
ตั้งค่า DNS
cloudflared tunnel route dns my-tunnel app.yourdomain.com
การใช้ Tunnel กับ Zero Trust Access
-
เชื่อมต่อ Tunnel กับ Access
- ไปที่ Zero Trust Dashboard > Access > Applications
- เลือกแอปพลิเคชันที่สร้างไว้
- เลือก Tunnel ที่ต้องการใช้เป็น Origin
-
ตั้งค่านโยบายความปลอดภัยเพิ่มเติม
- กำหนดเงื่อนไขการเข้าถึงที่เข้มงวดขึ้น
- เพิ่มการยืนยันตัวตนแบบหลายปัจจัย (MFA)
- จำกัดช่วงเวลาการเข้าถึง
6. การปกป้อง SaaS และแอปพลิเคชันคลาวด์
การเชื่อมต่อกับแอปพลิเคชัน SaaS
-
เพิ่มแอปพลิเคชัน SaaS
- ไปที่ Zero Trust Dashboard > Access > Applications
- คลิก “Add an application”
- เลือก “SaaS”
- เลือกแอปพลิเคชันจากรายการ (เช่น GitHub, Slack, Microsoft 365)
-
ตั้งค่า SAML หรือ OAuth
- ทำตามคำแนะนำในการตั้งค่า SAML หรือ OAuth สำหรับแอปพลิเคชันที่เลือก
- คัดลอก Metadata URL หรือ Certificate ไปยังการตั้งค่าของแอปพลิเคชัน SaaS
-
กำหนดนโยบายการเข้าถึง
- ตั้งค่าว่าใครสามารถเข้าถึงแอปพลิเคชัน SaaS ได้บ้าง
- กำหนดเงื่อนไขเพิ่มเติม เช่น ต้องใช้อุปกรณ์ที่เชื่อถือได้ หรือต้องอยู่ในตำแหน่งที่กำหนด
การปกป้องแอปพลิเคชันบน Public Cloud
-
เพิ่มแอปพลิเคชันบน Cloud
- ไปที่ Zero Trust Dashboard > Access > Applications
- คลิก “Add an application”
- เลือก “Self-hosted”
- กรอก URL ของแอปพลิเคชันบน Cloud (เช่น AWS, GCP, Azure)
-
ตั้งค่า Cloudflare Access
- กำหนดนโยบายการเข้าถึงสำหรับแอปพลิเคชัน
- เลือกวิธีการยืนยันตัวตนที่เหมาะสม
-
ปรับแต่งการตั้งค่าความปลอดภัย
- เพิ่ม Session Duration ที่เหมาะสม
- ตั้งค่า Auto-redirect เพื่อให้ผู้ใช้ถูกนำไปยังหน้ายืนยันตัวตนโดยอัตโนมัติ
- เปิดใช้งาน Browser Rendering Isolation สำหรับแอปพลิเคชันที่มีความเสี่ยงสูง
7. การใช้งาน Gateway เพื่อปกป้องการท่องเว็บ
Gateway คืออะไร?
- นิยาม: บริการกรองเนื้อหาและป้องกันภัยคุกคามบนเว็บ
- การทำงาน: ตรวจสอบและกรองทราฟฟิกอินเทอร์เน็ตของผู้ใช้
- ประโยชน์:
- บล็อกเว็บไซต์อันตรายหรือไม่เหมาะสม
- ป้องกันมัลแวร์และฟิชชิ่ง
- ควบคุมการใช้งานแอปพลิเคชันและบริการออนไลน์
- ตรวจจับและบล็อกการรั่วไหลของข้อมูล
การตั้งค่า Gateway
-
เปิดใช้งาน Gateway
- ไปที่ Zero Trust Dashboard > Gateway
- คลิก “Set up Gateway”
- เลือกวิธีการเชื่อมต่อ (WARP Client หรือ DNS)
-
สร้างนโยบายการกรอง
- ไปที่ Gateway > Policies
- คลิก “Create a policy”
- เลือกประเภทนโยบาย:
- HTTP: กรองเนื้อหาเว็บไซต์
- DNS: บล็อกโดเมนอันตราย
- Network: ควบคุมการเข้าถึงเครือข่าย
-
กำหนดกฎการกรอง
- ตัวอย่างกฎ HTTP:
- บล็อกเว็บไซต์ในหมวดหมู่ “Gambling” และ “Adult Content”
- บล็อกไฟล์ดาวน์โหลดที่มีความเสี่ยง
- ตัวอย่างกฎ DNS:
- บล็อกโดเมนที่เกี่ยวข้องกับมัลแวร์
- บล็อกโดเมนที่ใช้สำหรับโฆษณา
- ตัวอย่างกฎ HTTP:
-
ติดตั้ง WARP Client บนอุปกรณ์ผู้ใช้
- ดาวน์โหลดและติดตั้ง WARP Client
- ล็อกอินด้วยอีเมลที่ลงทะเบียนไว้
- เปิดใช้งานโหมด Gateway
การติดตามและวิเคราะห์การใช้งาน
-
การดูรายงาน:
- ไปที่ Zero Trust Dashboard > Gateway > Analytics
- ดูข้อมูลการใช้งานอินเทอร์เน็ตของทีม
- ตรวจสอบการพยายามเข้าถึงเว็บไซต์ที่ถูกบล็อก
-
การปรับแต่งนโยบาย:
- วิเคราะห์ข้อมูลจากรายงาน
- ปรับนโยบายให้เหมาะสมกับพฤติกรรมการใช้งานจริง
- เพิ่มหรือลดความเข้มงวดตามความเหมาะสม
8. การใช้งาน Device Posture
Device Posture คืออะไร?
- นิยาม: การตรวจสอบสถานะความปลอดภัยของอุปกรณ์ก่อนอนุญาตให้เข้าถึงทรัพยากร
- ประโยชน์:
- ป้องกันการเข้าถึงจากอุปกรณ์ที่ไม่ปลอดภัย
- บังคับใช้นโยบายความปลอดภัยขององค์กร
- ลดความเสี่ยงจากอุปกรณ์ส่วนตัวที่ไม่ได้จัดการโดยองค์กร
การตั้งค่า Device Posture
-
สร้าง Device Posture Check
- ไปที่ Zero Trust Dashboard > Settings > Devices > Device posture
- คลิก “Add new”
- เลือกประเภทการตรวจสอบ:
- OS Version: ตรวจสอบเวอร์ชันระบบปฏิบัติการ
- Disk Encryption: ตรวจสอบการเข้ารหัสดิสก์
- Firewall: ตรวจสอบสถานะไฟร์วอลล์
- Anti-virus: ตรวจสอบซอฟต์แวร์ป้องกันไวรัส
-
เชื่อมโยงกับนโยบายการเข้าถึง
- ไปที่ Zero Trust Dashboard > Access > Applications
- เลือกแอปพลิเคชันที่ต้องการกำหนดนโยบาย
- เพิ่มเงื่อนไข Device Posture ในนโยบายการเข้าถึง
-
ทดสอบการทำงาน
- ทดลองเข้าถึงแอปพลิเคชันจากอุปกรณ์ที่ตรงตามเงื่อนไข
- ทดลองเข้าถึงจากอุปกรณ์ที่ไม่ตรงตามเงื่อนไข (ควรถูกปฏิเสธ)
ตัวอย่างการใช้งานจริง
-
สำหรับข้อมูลที่มีความอ่อนไหวสูง:
- ต้องมีการเข้ารหัสดิสก์
- ต้องมีรหัสผ่านหรือ PIN ล็อคหน้าจอ
- ต้องมีซอฟต์แวร์ป้องกันไวรัสที่อัพเดทล่าสุด
-
สำหรับแอปพลิเคชันทั่วไป:
- ต้องมีระบบปฏิบัติการเวอร์ชันที่รองรับ
- ต้องเปิดใช้งานไฟร์วอลล์
- ต้องไม่ใช่อุปกรณ์ที่ root หรือ jailbreak
9. กรณีศึกษา: การใช้งานจริงของ Startup
กรณีศึกษา 1: บริษัทซอฟต์แวร์ขนาดเล็ก
- ความท้าทาย: ทีมพัฒนา 15 คนทำงานจากระยะไกล ต้องการเข้าถึงระบบภายในอย่างปลอดภัย
- การใช้งาน Zero Trust:
- ปกป้อง GitHub Enterprise, Jira และ internal tools
- ใช้ Cloudflare Tunnel เชื่อมต่อกับเซิร์ฟเวอร์พัฒนา
- ตั้งค่านโยบายให้เข้าถึงได้เฉพาะจากอุปกรณ์ที่มีการเข้ารหัสดิสก์
- ผลลัพธ์:
- ลดเวลาในการตั้งค่า VPN และแก้ไขปัญหาลง 90%
- เพิ่มความปลอดภัยโดยจำกัดการเข้าถึงเฉพาะผู้ที่ได้รับอนุญาต
- ประหยัดค่าใช้จ่ายในการซื้อและบำรุงรักษาอุปกรณ์ VPN
กรณีศึกษา 2: บริษัท E-commerce
- ความท้าทาย: ต้องการปกป้องระบบจัดการสินค้าและข้อมูลลูกค้า
- การใช้งาน Zero Trust:
- ปกป้องระบบ Admin Panel และ Dashboard
- ใช้ Gateway กรองทราฟฟิกและป้องกันการรั่วไหลของข้อมูล
- ตั้งค่า Device Posture เพื่อตรวจสอบความปลอดภัยของอุปกรณ์
- ผลลัพธ์:
- ป้องกันการโจมตีได้มากกว่า 500 ครั้งต่อเดือน
- ลดความเสี่ยงจากการใช้อุปกรณ์ส่วนตัวของพนักงาน
- เพิ่มความมั่นใจให้กับลูกค้าในเรื่องความปลอดภัยของข้อมูล
กรณีศึกษา 3: บริษัทที่ปรึกษา
- ความท้าทาย: ที่ปรึกษาต้องเข้าถึงข้อมูลลูกค้าจากหลายสถานที่
- การใช้งาน Zero Trust:
- ปกป้องแอปพลิเคชัน SaaS ที่ใช้เก็บข้อมูลลูกค้า
- ใช้ Browser Isolation เพื่อป้องกันการรั่วไหลของข้อมูล
- ตั้งค่านโยบายตามตำแหน่งและเวลาทำงาน
- ผลลัพธ์:
- ที่ปรึกษาสามารถทำงานได้จากทุกที่อย่างปลอดภัย
- ลดความเสี่ยงจากการใช้เครือข่าย Wi-Fi สาธารณะ
- ปฏิบัติตามข้อกำหนดด้านความปลอดภัยของลูกค้าได้ดีขึ้น
10. เทคนิคขั้นสูงและแนวปฏิบัติที่ดี
การตั้งค่า Multi-Factor Authentication (MFA)
-
วิธีการเพิ่ม MFA:
- ไปที่ Zero Trust Dashboard > Settings > Authentication
- เลือก “Add provider” และเลือก MFA provider
- ตั้งค่าตามคำแนะนำของ provider ที่เลือก
-
ตัวอย่าง MFA ที่แนะนำ:
- Time-based One-Time Password (TOTP)
- WebAuthn/FIDO2 Security Keys
- Push notifications ผ่านแอปพลิเคชันมือถือ
การจัดการผู้ใช้และกลุ่ม
-
การสร้างกลุ่มผู้ใช้:
- ไปที่ Zero Trust Dashboard > Settings > Users
- คลิก “Create group”
- กำหนดชื่อกลุ่มและเงื่อนไขการเป็นสมาชิก
-
การใช้กลุ่มในนโยบาย:
- สร้างนโยบายที่อนุญาตหรือปฏิเสธตามกลุ่ม
- ตัวอย่าง: อนุญาตให้กลุ่ม “Developers” เข้าถึง GitHub และ Jira
การตรวจสอบและการแจ้งเตือน
-
การตั้งค่าการแจ้งเตือน:
- ไปที่ Zero Trust Dashboard > Settings > Notifications
- เลือกเหตุการณ์ที่ต้องการรับการแจ้งเตือน
- กำหนดช่องทางการแจ้งเตือน (อีเมล, Webhook)
-
การตรวจสอบกิจกรรม:
- ไปที่ Zero Trust Dashboard > Logs
- กรองตามประเภทกิจกรรม, ผู้ใช้, หรือแอปพลิเคชัน
- ตั้งค่าการส่งล็อกไปยังระบบ SIEM ภายนอก (ในแผนพรีเมียม)
11. ข้อจำกัดของแผนฟรีและเมื่อไรควรอัพเกรด
ข้อจำกัดของแผนฟรี
- จำนวนแอปพลิเคชัน: จำกัดที่ 50 แอปพลิเคชัน
- การยืนยันตัวตน: รองรับเฉพาะ One-time PIN และ Social Login
- Device Posture: มีการตรวจสอบพื้นฐานเท่านั้น
- การวิเคราะห์: เก็บข้อมูลย้อนหลังจำกัด
- Support: มีเฉพาะ Community Support
- Browser Isolation: ไม่รวมในแผนฟรี
สัญญาณที่ควรพิจารณาอัพเกรด
-
ความปลอดภัย:
- ต้องการ MFA ที่หลากหลายและปลอดภัยมากขึ้น
- ต้องการ Device Posture ขั้นสูง
- ต้องการ Browser Isolation
-
การจัดการ:
- มีแอปพลิเคชันมากกว่า 50 รายการ
- ต้องการ Support แบบ Priority
- ต้องการการวิเคราะห์และรายงานที่ละเอียดมากขึ้น
-
การปฏิบัติตามข้อกำหนด:
- ต้องปฏิบัติตามมาตรฐานการรักษาความปลอดภัยเฉพาะอุตสาหกรรม
- ต้องการการตรวจสอบและรายงานที่ครอบคลุม
- ต้องการการรับรองการปฏิบัติตามข้อกำหนด
แผนที่แนะนำเมื่ออัพเกรด
-
Teams Standard ($5/ผู้ใช้/เดือน):
- เหมาะสำหรับทีมขนาดเล็กถึงกลางที่ต้องการฟีเจอร์เพิ่มเติม
- รวม MFA ขั้นสูง, Device Posture เพิ่มเติม, และ Support แบบ Standard
-
Teams Enterprise ($7/ผู้ใช้/เดือน):
- เหมาะสำหรับองค์กรที่ต้องการความปลอดภัยระดับสูงและการปฏิบัติตามข้อกำหนด
- รวม Browser Isolation, SIEM Integration, และ Support แบบ Priority
12. สรุป: ประโยชน์ของ Cloudflare Zero Trust สำหรับ Startup
-
ประหยัดต้นทุน
ไม่ต้องลงทุนในฮาร์ดแวร์ VPN และลดค่าใช้จ่ายในการบำรุงรักษา -
เพิ่มความปลอดภัย
ใช้โมเดล Zero Trust ที่ปลอดภัยกว่า VPN แบบดั้งเดิม -
ปรับปรุงประสบการณ์ผู้ใช้
ทีมสามารถทำงานจากทุกที่ได้อย่างราบรื่นและปลอดภัย -
ลดภาระการจัดการ
ระบบอัตโนมัติและการจัดการบนคลาวด์ช่วยลดภาระของทีม IT -
เติบโตได้ตามต้องการ
เริ่มต้นด้วยแผนฟรี และอัพเกรดเมื่อธุรกิจเติบโตขึ้น
“Cloudflare Zero Trust เป็นทางเลือกที่ชาญฉลาดสำหรับ Startup ที่ต้องการความปลอดภัยระดับองค์กรโดยไม่ต้องลงทุนในโครงสร้างพื้นฐานราคาแพง ช่วยให้ทีมทำงานได้จากทุกที่อย่างปลอดภัย”
13. แหล่งเรียนรู้เพิ่มเติม
เอกสารและบทความ:
- Cloudflare Zero Trust Documentation
- Cloudflare Blog - Zero Trust
- Zero Trust Network Access (ZTNA) Guide
คอมมูนิตี้:
คอร์สและวิดีโอ:
เคล็ดลับ: Cloudflare มีการอัพเดทฟีเจอร์ใหม่ๆ สำหรับ Zero Trust อยู่เสมอ ติดตาม Cloudflare Blog และ Twitter เพื่อไม่พลาดฟีเจอร์ล่าสุดที่อาจช่วยให้การรักษาความปลอดภัยของคุณดียิ่งขึ้น


